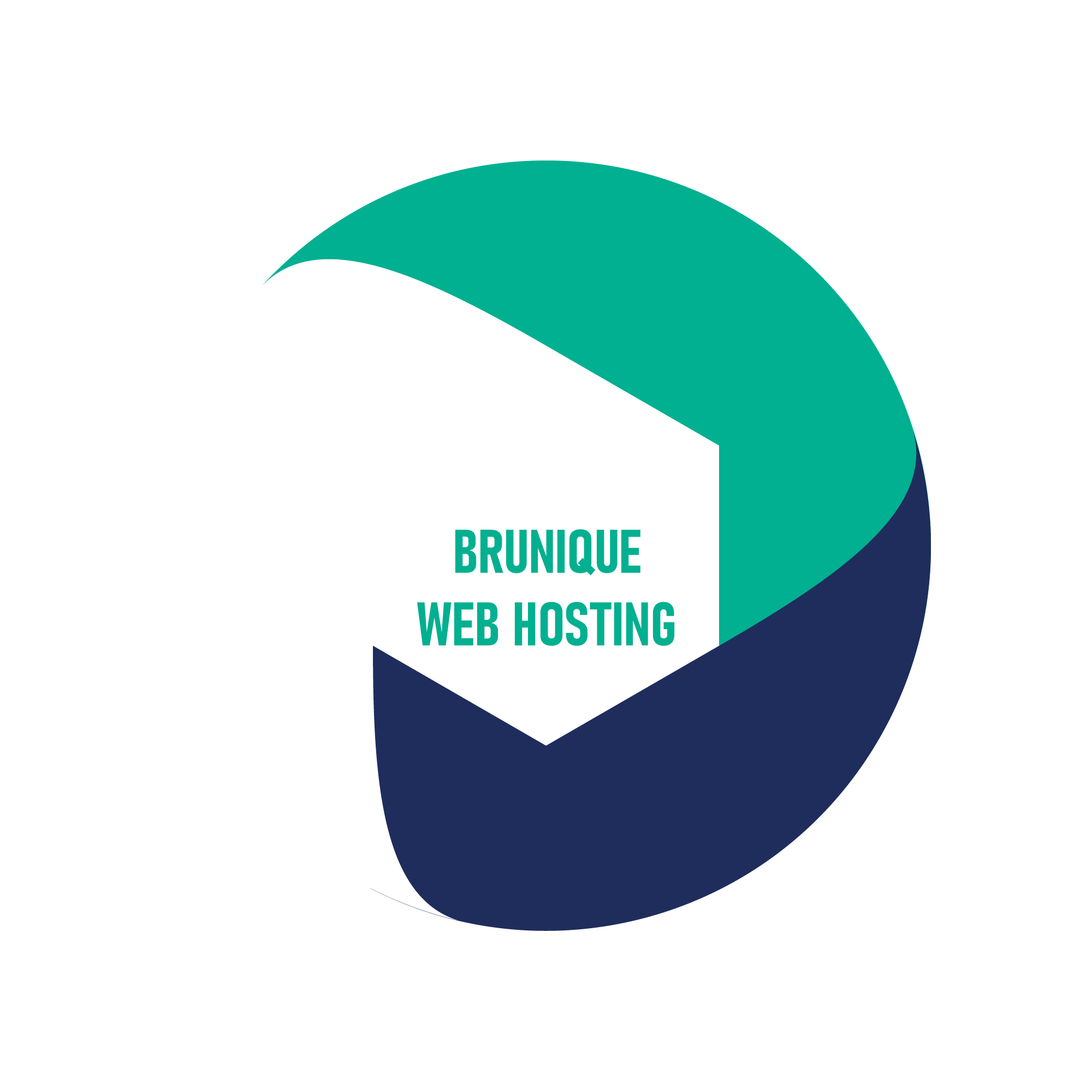Knowledge base
About Domain Purchases
When you purchase a domain on Brunique Webhosting, you are buying the exclusive right to use that domain name for the duration of the registration. Domains can typically be purchased for between one and 10 years and need to be renewed when that registration expires to remain active. Both domains that are registered and unregistered can be purchased on Brunique Webhosting.
Searching for Domains
1. Search for the domain or keywords you are interested in on the Brunique Webhosting Register your domain under Domains
2. Browse the results and decide on a domain name and then click Add to Cart, if available.
3. The search results page contains both domains that are available and domains that have been previously registered. Here are some domain types that you will see:
Domain is Already Registered:
This domain is owned by someone else and is not currently listed for sale
Premium Domain:
This domain is owned by someone else that is currently listed for sale at Brunique Webhosting. You can purchase this by clicking Add to Cart. Prices for these domains are set by the seller.
About Domain Renewals
Domains are "leased" to customers for a certain period of time before they expire and are available to the general public again. Renewing a domain allows you to extend the "lease" on the domain and use the domain for a longer period of time. You can renew a domain for up to 10 years at a time. Auto Renewal will automatically renew a domain between 30 days and 1 day before expiration, assuming the system is successfully able to charge the payment method on file for the renewal. If Brunique Webhosting is unable to charge the payment method, you will be notified via email.
Days After Expiration Status
When your domain expires, it enters into an Expired Renewal Grace Period which lasts 30 days at Brunique Webhosting.
Day 1 - Day 29
During this period, the domain can still be renewed.
While your domain is in the Expired Renewal Grace Period, it may or may not be disabled. This varies depending on the TLD.
Day 30 - Day 43
On Day 30, the Expired Renewal Grace Period ends and an Expired Auction is started.
This auction lasts for 10 days. The highest bidder is given 3 days to complete their payment.
Day 44 - Day 74
On Day 44, if the domain did not sell at auction or if the highest bidder does not complete their payment, it will be deleted from Brunique Webhosting and returned to its registry.
The domain will automatically enter Redemption Period and can be redeemed by the previous registrant for a fee.
Day 74 - 79
If the previous registrant does not redeem the domain within the Redemption Period, it will be labeled Pending Delete on Day 74 and can no longer be redeemed.
The following may occur:
The domain may be released to the public for anyone to register it.
Day 79+
The registry may re-tier the domain as Premium, potentially increasing the cost of registering the domain.
The registry may reserve the domain so that it cannot be registered by anyone, indefinitely. We recommend always renewing your domains before they expire to prevent them from being deleted or auctioned off.
About WHOIS Privacy
WHOIS Privacy redacts your personal information in public WHOIS lookups. Brunique Webhosting provides this service at no cost to you.
Not all domains are eligible for WHOIS Privacy. For example, .US domains are not eligible. If you register one of these domains, you are required to have your WHOIS contact information displayed publicly. This is decided on a registry level and is not a Brunique Webhosting policy.
How to Issue a Free Let's Encrypt SSL Certificate in DirectAdmin control panel
Let's Encrypt is a free and automated Certificate Authority that provides SSL certificates to secure your website. DirectAdmin makes it easy to issue and manage Let's Encrypt SSL certificates for your domains.
Follow the steps below to issue an SSL certificate for your domain in DirectAdmin:
Step 1: Log in to your DirectAdmin Hosting Account
1. Open your web browser and navigate to your DirectAdmin login page. The URL should be something like: example.com:2222 (replace "example.com" with your actual server's hostname or your own domain name).
2. Enter your DirectAdmin username and password to log in to the control panel.
Step 2: Access the SSL Certificates section
1. Once logged in, find and click on the "SSL Certificates" icon under the "Account Manager" section.
Step 3: Request the Let's Encrypt SSL Certificate
1. In the SSL Certificates section, click on the "Free & automatic certificate from Let's Encrypt" button.
2. Select the domain for which you want to issue the SSL certificate from the dropdown menu.
3. Choose whether you want to include any other subdomains in the certificate. This option will then secure the main root domain "yourdomain.com" and any of the sub-domains you have selected under the same certificate.
4. Click the "Save" button to request the Let's Encrypt SSL certificate.
5. After a few seconds, the SSL certificate will be issued and installed automatically for your domain. You will also receive a popup on the same page indicated that the Lets Encrypt request was successful.
You will also notice the SSL certificate is valid for a period of 3 months, this is normal as that is the maximum duration Lets Encrypt issues SSL certificates for. DirectAdmin will automatically renew the SSL certificate for you once the period is almost complete.
How to add an Additional Domain Name in DirectAdmin
Step 1: Log in to DirectAdmin
1. Open your web browser and navigate to your DirectAdmin login page. The URL should be something like: example.com:2222 (replace "example.com" with your actual server's hostname or your own domain name).
2. Enter your DirectAdmin username and password to log in to the control panel.
Step 2: Navigate to Domain Setup
Once logged in, navigate to the Account Manager section and click on Domain Setup
Step 3: Add the domain
1. Click on the Add Domain button.
2. In the Domain field, enter the new domain you would like to add.
3. In the Bandwidth field, enter the amount of bandwidth you would like allocated to the new domain on a monthly basis. We recommend simply ticking the Same As Main Account checkbox.
4. In the Disk Usage field, enter the amount of storage you would like allocated to the new domain on a monthly basis. We recommend simply ticking the Same As Main Account checkbox.
We would recommend also ticking the Secure SSL and PHP Access options as well. Simply click on Create once you have filled out the fields.
Step 4: Configure your domains DNS/Nameservers & SSL
1. After adding the new domain, you need to change your domains nameservers to point to the nameservers of your hosting account. These details are sent to you via email when the hosting account was first created.
2. Once the domains DNS has propagated, you can also issue an SSL certificate for the newly added domain.
Step 1: Log in to your DirectAdmin Hosting Account
1. Open your web browser and navigate to your DirectAdmin login page. The URL should be something like: example:2222 (replace "example.com" with your actual server's hostname or your own domain name).
2. Enter your DirectAdmin username and password to log in to the control panel.
Step 2: Access the MySQL Management interface
1. In the DirectAdmin dashboard, scroll down to the Account Manager section.
2. Click on MySQL Management to access the database management interface.
Step 3: Create a New Database
1. In the MySQL Management page, click on Create new Database to create a new database.
2. Enter a unique name for your database and database user in the provided field.
3. Enter a password for the database in the Database Password field.
4. Once complete, click the Create Database button to create the new database.
Creating Additional Database Users (Optional)
1. After creating the database, navigate back to the MySQL Management interface.
2. Click on the Database you would like to add the new database user too.
3. Click on the Create New User button to create a new user for the database.
4. Enter a username and password for the new database user.
5. Click the Create button to create the new database user.
Modifying or Granting Database Permissions (Optional)
1. To modify user permissions, navigate back to the MySQL Management interface.
2. Click on the Database that you would like to modify the user permissions for.
3. Click on Modify Privileges next to the user.
4. Grant/Remove the specific privileges for the user (e.g., SELECT, INSERT, UPDATE, etc.)
5. Click the Save button to save the new privileges.
A Virtual Private Server (VPS)
This a type of web hosting that provides you with a dedicated portion of a physical server's resources, giving you greater control and flexibility compared to shared hosting. In a VPS environment, the server is partitioned into multiple virtual servers, each acting as its own independent server with its own operating system, storage, and bandwidth.
This allows users to run custom configurations and install software, making VPS hosting an excellent choice for websites that require more resources or customization than shared hosting can offer, but at a lower cost than a dedicated server.
A Dedicated Server
A type of web hosting where an entire physical server is dedicated exclusively to one user or organization. Unlike shared or VPS hosting, where resources are shared among multiple users, a dedicated server provides full access to all of its resources, including CPU, RAM, storage, and bandwidth.
This setup offers enhanced performance, security, and customization options, making it ideal for websites with high traffic, resource-intensive applications, or specific security requirements. With a dedicated server, you have complete control over the server’s configuration, software, and management, allowing for a tailored hosting environment that meets your exact needs.
SSL (Secure Sockets Layer)
is a standard security technology that establishes an encrypted link between a web server and a browser. This encryption ensures that all data transmitted between the server and the user's browser remains private and secure
SSL is crucial for protecting sensitive information such as credit card details, personal data, and login credentials from unauthorized access.
Websites that use SSL are identified by the "https://" prefix and a padlock icon in the browser's address bar, signaling to users that their connection is secure. Implementing SSL not only helps protect user data but also enhances trust and can improve search engine rankings.